Une fois que vous avez créé des documents financiers, vous pouvez les fournir à vos clients pour leurs propres archives. Il existe trois options pour fournir des documents financiers à vos clients :
- E-mail
- Manuellement
- Automatiquement
- Imprimer
- Exporter au format PDF
Manuellement
Les paramètres d'envoi de factures et de reçus par défaut pour toutes les nouvelles cliniques seront manuels, pour garantir que vous avez un contrôle total sur les destinataires de ces documents sensibles
Une fois que vous avez créé une facture, un reçu ou un récapitulatif de compte, le système vous présentera un écran d'aperçu PDF, dans lequel vous pourrez sélectionner le mode de livraison préféré du client.
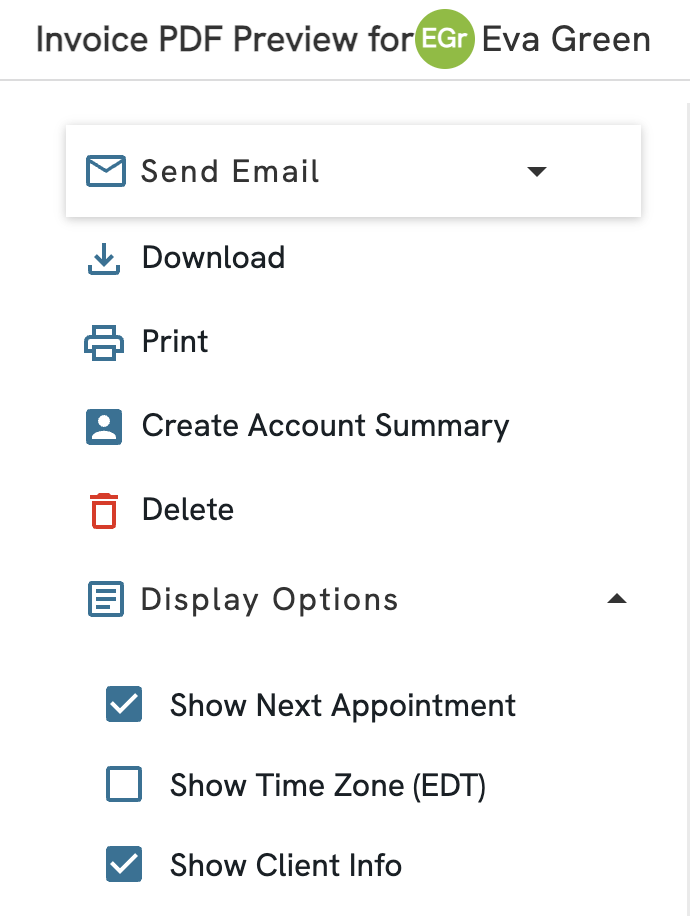
Pour les clients qui préfèrent recevoir des copies numériques de leurs documents financiers, utilisez l'outil E-mail. Dans la barre latérale à côté de la facture, du reçu ou du récapitulatif de compte ouvert, vous verrez une liste des adresses e-mail des clients et de toutes les adresses e-mail que vous avez saisies dans leur Cercle de soins. Cochez la case à côté de l'adresse e-mail à laquelle vous souhaitez envoyer la facture, puis cliquez sur le bouton E-mail. Vous verrez une notification indiquant que l'e-mail a été envoyé.
L'e-mail sera envoyé sous forme de pièce jointe PDF et le corps du message peut être personnalisé avant de l'envoyer dans « Ajouter un message électronique ».
Définissez vos messages électroniques par défaut sous Paramètres > Détails de paiement .
Pour sécuriser les documents que vous envoyez, vous pouvez leur créer un mot de passe. Il vous suffit de saisir un mot de passe dans le champ intitulé Mot de passe pour protéger les PDF envoyés par courrier électronique situé au-dessus du menu Actions PDF.

Lorsque vous sécurisez le document avec un mot de passe, le client auquel vous l'envoyez ne pourra visualiser le PDF qu'en utilisant le mot de passe. Vous devrez communiquer ce mot de passe au client séparément de l'e-mail pour garantir sa confidentialité et sa sécurité.
Vous pouvez attribuer un mot de passe à tout document PDF que vous envoyez par courrier électronique depuis Owl, tel que les factures, les reçus et les résumés de compte.
Nous offrons également l'option d'afficher le prochain rendez-vous, d'afficher le fuseau horaire et d'afficher ou de masquer les informations client sur le document.
Quelques notes sur l’envoi de documents financiers par courrier électronique :
- Vous pouvez envoyer un document financier à plusieurs destinataires de courrier électronique.
- Les e-mails sont envoyés à partir de l'adresse e-mail figurant sous Paramètres > Détails du cabinet . Si vos clients répondent à l'e-mail, le message sera redirigé vers cette adresse e-mail.
Automatiquement
Owl offre désormais la possibilité d'envoyer automatiquement par e-mail des factures et des reçus à vos clients. Soyez prudent lorsque vous activez cette fonction pour votre cabinet ou pour un client, car ces documents financiers contiennent des informations sensibles qui pourraient être préjudiciables si elles étaient envoyées au mauvais contact.
Vous configurerez votre méthode d'envoi de factures et de reçus pour l'ensemble de votre cabinet sous Paramètres > Détails de paiement . Si vous prévoyez d'utiliser l'envoi manuel, vous n'avez rien à mettre à jour. Comme il s'agit de la méthode par défaut, tous les nouveaux comptes Owl sont configurés pour envoyer manuellement.
Si vous prévoyez d'utiliser le traitement automatique, accédez à Paramètres > Détails de paiement et réglez « Envoi de factures » et/ou « Envoi de reçus » sur « Envoyer automatiquement »
Une fois que vous avez défini votre méthode de traitement préférée sous Détails de paiement, tous les nouveaux clients seront définis selon vos préférences.
Si vous avez choisi d'utiliser l'envoi automatique pour votre clinique, mais que vous avez quelques clients à qui vous préférez envoyer manuellement, vous pouvez le faire en ajustant leurs conditions de paiement client :
- Accédez au Profil client > Contact et clinique > Détails du compte .
- Cliquez sur le bouton Modifier en bas à droite.
- Utilisez la liste déroulante Envoi de facture et/ou Envoi de reçu pour sélectionner Envoyer manuellement.
- Cliquez sur le bouton vert Enregistrer .
Une fois cette opération effectuée, ce client sera enregistré en tant que client Envoyer manuellement, ce qui signifie que vous devrez envoyer manuellement ses factures et/ou reçus par courrier électronique lors de leur génération.
Pour les clients configurés pour envoyer automatiquement :
- Une fois la facture générée (manuellement ou automatiquement), le système ignore l'écran d'aperçu PDF et envoie automatiquement le document à l'adresse e-mail du client ou du payeur dans le dossier.
- Remarque : il n'est pas conseillé de choisir Envoyer automatiquement pour les clients qui nécessitent des personnalisations de leurs documents financiers, telles que la protection par mot de passe, le masquage des informations client, etc.
- Une fois le reçu généré (après qu'un paiement a été traité manuellement ou automatiquement), le système ignorera l'écran d'aperçu PDF et enverra automatiquement le document à l'adresse e-mail du client ou du payeur dans le dossier.
Mise à jour en masse des paramètres du client
Si vous souhaitez mettre à jour tout ou partie des paramètres de paiement de votre base de clients en une seule fois, vous trouverez un bouton dans Paramètres > Détails de paiement sous la section Préférences de facturation et de paiement intitulé « Mise à jour groupée des paramètres client ». Cette fenêtre vous permet de modifier les paramètres de paiement, d'envoi de factures ou d'envoi de reçus pour certains segments de clients. Cliquez sur le lien « Vérifier les clients » pour accéder à une liste filtrée de vos clients qui seront affectés avant d'enregistrer les modifications.
.png)
Imprimer
Ouvrez n'importe quel document financier dans Owl et cliquez sur le bouton Imprimer . Cela ouvrira l'outil d'impression de votre navigateur.
Exporter au format PDF
Si vous souhaitez télécharger une copie locale, ouvrez le document et cliquez sur le bouton PDF pour enregistrer une copie de cette facture dans votre dossier Téléchargements. N'oubliez pas que les factures contiennent des informations personnelles sur la santé et doivent être traitées avec soin pour être conformes aux normes HIPPA.